WordPress Visual Editor Not Working?/The WordPress visual editor is a text editor that lets you edit and write blog posts easily without having to learn HTML. When it doesn’t work, frustrating is the perfect word to describe it.
Luckily, it’s not that hard to fix and in this guide, we’ll cover the reasons why the WordPress visual editor stops functioning and how to get it working with a few different methods.
Reasons Behind the WordPress Visual Editor Not Working
Issues with Visual Editor are among the most common WordPress problems and unfortunately, there is no single solution to it (as it happens due to various reasons).
A few things can cause WordPress visual editor doesn’t work error. For example, there might be some faulty files and misconfigurations on your website preventing the editor from working properly.
Here are some common reasons why the WordPress visual editor stops working:
- Faulty plugins
- Outdated themes
- Corrupted WordPress core files
- User settings misconfiguration
✓ Quick Solution:
Switch to Gutenberg or Get a Front End Editor
The quickest and easiest solution to this problem is switching to the newest default WordPress editor Gutenberg or getting a reliable WordPress builder with front-end editing functionality (like Divi or Elementor).
With a proper page builder, you won’t need Visual Editor anymore. All editing will be front-end, right on the live version of your website in “what you see is what you get” (WYSIWYG) mode.
Fixing the WordPress Visual Editor
There is a number of actions you can take to correct the issue by using the WordPress dashboard, your site’s file manager, or an FTP client.
Let’s start!
1. Clear Your Browser Cache
Sometimes your browser’s cache and cookies prevent WordPress from working properly. If this is the case, simply delete your browser’s data and try to use the editor again.
Here’s how to do it on Google Chrome:
- Open Google Chrome, head to the three-dotted menu bar on the upper right side of the window.
- Scroll down to More Tools > Clear Browsing Data
- Choose what you would like to delete and hit Clear Data.
To do it on Mozilla, you need to:
- Open Mozilla, head to the top right section with the three lines > Options.
- Go to Privacy and Security, then scroll down to Cookies and Site Data > Clear Data.
- Put a check on what you want to delete and hit Clear.
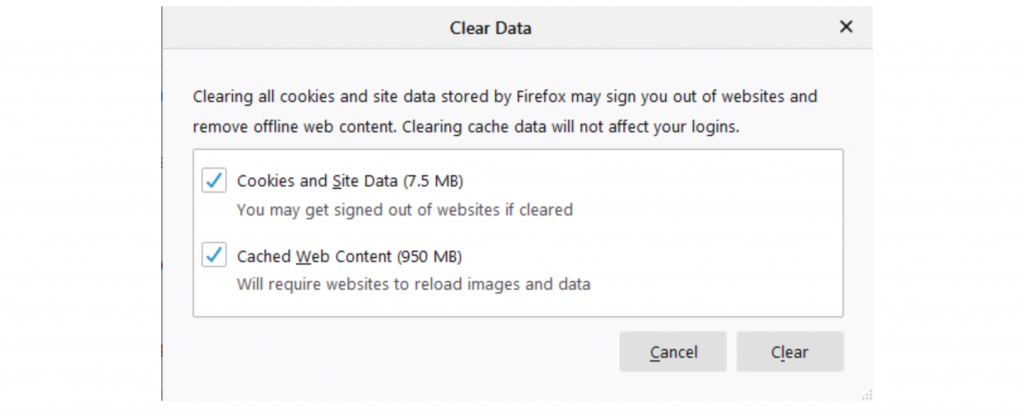
2. Edit User Settings Through the WordPress Dashboard
Sometimes this error happens due to a misconfiguration in the WordPress user settings. Luckily, you can easily fix it through the WordPress admin area. Here’s what you need to do.
- log in to the WordPress dashboard and head to Users > Your Profile.
- Make sure the Disable the visual editor when the writing option is not checked and update the profile.

- Refresh your website and that’s it! If it still doesn’t work, try checking and unchecking the option.
If it doesn’t fix the issue, then leave it unchecked and proceed to the next method.
3. Use WordPress Default Theme
Not every WordPress theme is compatible with the visual editor, so it’s likely your theme could be the reason behind the visual editor not working.
To know for sure if it’s causing the error, change your current theme to a WordPress default like TwentySixteen. Here’s how to do it:
1. Login to the WordPress admin area and go to Appearances > Themes.
2. Locate the WordPress default theme and Activate it.

3. Now, refresh and check if the visual editor works again.
4. Disable Plugins
- Faulty plugins can cause many issues on WordPress, the visual editor error is one of them.
- To know if the plugins installed on your website are the source of the problem, disable them all and see if the error persists.
- You can do it one by one through the WordPress dashboard, or you can rename your plugin folder through an FTP client to disable them all at once.
Here we’ll show you how to do it through an FTP client
- Connect your web server to the FTP client. Here we’re using FileZilla as an example.
- Head to the Remote site panel and locate wp-content.
- Find the plugins folder and right-click to Rename it.

4. That’s it! Once you’ve renamed the folder, all of your plugins will be disabled automatically.
If disabling your plugins doesn’t do the trick, rename the folder back to its original name and try the next option. To figure out which specific plugin is causing the issue, enter the plugin folder, and enable all plugins one by one. Once the visual editor doesn’t work after enabling one of them – you’ll know the culprit.
5. Re-install the Latest Version of WordPress
If you’re not using the latest version of WordPress, you might want to update it immediately.
But if you’ve been using the latest one yet still getting the error, you can try reinstalling your website.
But remember to create a backup of your site before proceeding with the method in case something goes wrong.
The easiest way to do this is through the WordPress dashboard. Log in to your admin area and head to Updates by hovering over the dashboard menu option. Then, click Re-install Now.

If you prefer to do it manually, follow these simple steps to re-install your website core files through FileZilla.
- Download the latest WordPress version.
- Extract the zipped files on your computer, then delete the wp-content folder.
- Connect to FileZilla and head to your site’s root directory (/) under Remote site and press on it.
- Now, head to the Local site, select the extracted WordPress files and right-click to upload them to the directory.

- Once a prompt message pops up telling you the Target file already exists, select Overwrite and tick the Always use this action and Apply to current queue only options.
- That’s it! Once the upload finishes, you have reinstalled the WordPress core files.
Now, check if the visual editor works properly. If it’s still not there, check out the last method.
6. Edit the wp-config.php File
The last resort to solve the error is to edit your wp-config.php file. You can do it through your site’s File Manager, or an FTP client.
Follow these instructions to edit the wp-config.php file through the File Manager:
- log in to your hosting provider’s control panel and head to the File Manager.
- Once you’re in the public_html directory, locate your wp-config.php file. Right-click to edit the file.

- Add the following line right under the <?PHP opening tag: define(‘CONCATENATE_SCRIPTS’, false);
- Save changes and refresh your site to check if the visual editor is back to normal.
That’s it! Your WordPress visual editor should be working perfectly.
Advanced options to fix the WordPress Visual Editor Not Working
There are other advanced options that may be required to fix the error in WordPress if the simple fixes do not solve the problem. Using any of these methods, you have to make certain changes and modifications to the WordPress files.
Replace your TinyMCE folder
It is possible that an incomplete WordPress installation or upgrade corrupted your core files and led to a “WordPress visual editor not working” error. In order to fix this, you need to replace the corrupted TinyMCE folder with a new one. Here’s how:
- Download a corresponding version of WordPress from the WordPress website and extract the zip file to a suitable location on your computer.
- Access your WordPress files on your server using an FTP client like FileZilla and double-click on the path: wp-includes > js.
- Locate a folder called ‘TinyMCE and delete it.
- On the left-hand side of FileZilla where you have your computer files, locate your newly downloaded WordPress folder and double-click on the path: wp-includes > js.
- Locate the ‘TinyMCE folder, right-click on it, and click Upload. This will replace the folder you deleted.
Wrapping Up
There you have it! Quick fixes on how to solve the WordPress visual editor problem. Here’s a quick recap:
- Clear your browser’s cache.
- Edit the WordPress user settings through the WordPress dashboard.
- Change the current theme to the WordPress default.
- Disable WordPress plugins through the FTP client.
- Re-install WordPress core files from the WordPress dashboard or manually through FTP.
- Edit the wp-config.php file.
Pretty easy, right? We hope that now you can get back to easily creating your content. Good luck and if you still have any questions, let us know in the comments.
References
[bg_collapse view=”button-orange” color=”#4a4949″ expand_text=”Show More” collapse_text=”Show Less” ]
- https://wordpress.org/support/topic/visual-editor-not-showing-7/
- https://wordpress.org/support/topic/visual-editor-not-showing-7/
- https://blog.hubspot.com/website/wordpress-visual-editor-not-working
- https://stackoverflow.com/questions/41716354/why-is-my-wordpress-visual-editor-not-working
[/bg_collapse]
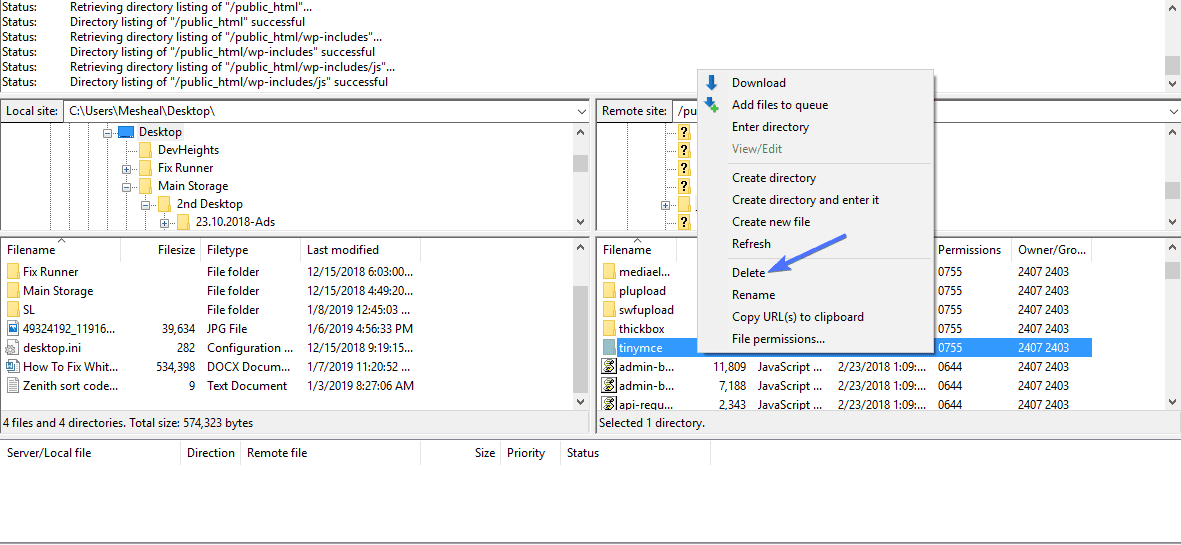
Visitor Rating: 5 Stars